Como Cambiar Disco Duro a XBOX ONE
Cambiar el disco duro a cualquier generación de Xbox One
Muchas fallas recurrentes de la conola XBOX ONE son debidas a un problema en el disco duro, fallas como: congelamiento de imagen, carga de videojuegos lento, apagado e inicio lento o incluso que al momento de jugar la consola se reinicia.
Para diagnosticar y descartar nuestro disco duro, sera necesario desmontarlo de la consola, posteriormente deberemos conectarlo a una interface sata/usb y conectarlo a la pc, si bien nuestro disco es reconocido por la pc, tendremos que poner atención a que la unidad no realice ruidos extraños (golpeteos y tronidos), ya conectado y reconocido por nuestra computadora, procederemos a realizar un chequeo con el programa CristalDisk: dejo el link de descarga Aqui, descargaremos el programa y pondremos especial atención en la parte donde dice estado de saludos, ubicado a la izquierda del programa, si nuestro disco se encuentra en buenas condiciones, nos deberá decir, disco Estado: BUENO, de lo contrario dira disco duro RIESGO.
Los discos duros se dañan con el tiempo debido por varias cuestiones, bien puede ser que este, fuese golpeado en funcionamiento, el equipo se apaga de forma incorrecta, calentamiento, corto circuito a causa del exceso de polvo o uso prolongado, ya que los discos tienen sus horas de funcionamiento contabilizadas. Este dato también lo vas a encontrar en el programa, dentro de la tabla de características del disco duro:
en el caso de que que tu disco duro se encuentre dañado, deberás reemplazarlo por uno igual o de mayor capacidad, también puedes usar discos mas modernos denominados SSD que te permiten un flujo de trabajo mas acelerado, debido a que ya no utilizan partes mecánicas, una vez elegido el tipo de disco sigue los pasos del siguiente turorial:
Lo primero que debo indicar es que cambiar el disco duro de una Xbox One supone la pérdida de la garantía. Es por ello que debo advertir que nosotros solo damos la información de cómo hacerlo, pero no te aconsejamos que sigas estas instrucciones salvo que estés totalmente seguro de lo que estás haciendo.

Una vez hechas las aclaraciones oportunas, es el momento de entrar en materia con el proceso de cambio del disco duro de la consola.

Una vez hechas las aclaraciones oportunas, es el momento de entrar en materia con el proceso de cambio del disco duro de la consola.
¿Qué necesito para cambiar el disco a una Xbox One?
Para poder hacer el cambio de la unidad de almacenamiento de la consola necesitarás:
Cómo preparar el nuevo disco para la consola
Antes de poder instalar el nuevo disco duro será necesario prepararlo desde un PC con Windows para que después la consola lo reconozca correctamente.
El primer paso es conectarlo al ordenador a través de un adaptador USB o de cualquier conector SATA. Cuando el ordenador lo reconozca, escribe en la barra de busqueda de Windows administración de discos y pincha sobre crear y formatear particiones del disco duro.
El nuevo disco no debe tener ninguna partición, todo el espacio debe aparecer como no asignado en la herramienta de administración de discos. En caso de que tenga alguna partición creada, pincha con el botón derecha sobre ella y escoge la opción Eliminar volumen.
Una vez que tengas el disco completamente limpio, sin particiones, es el momento de crear las que necesita la Xbox One.
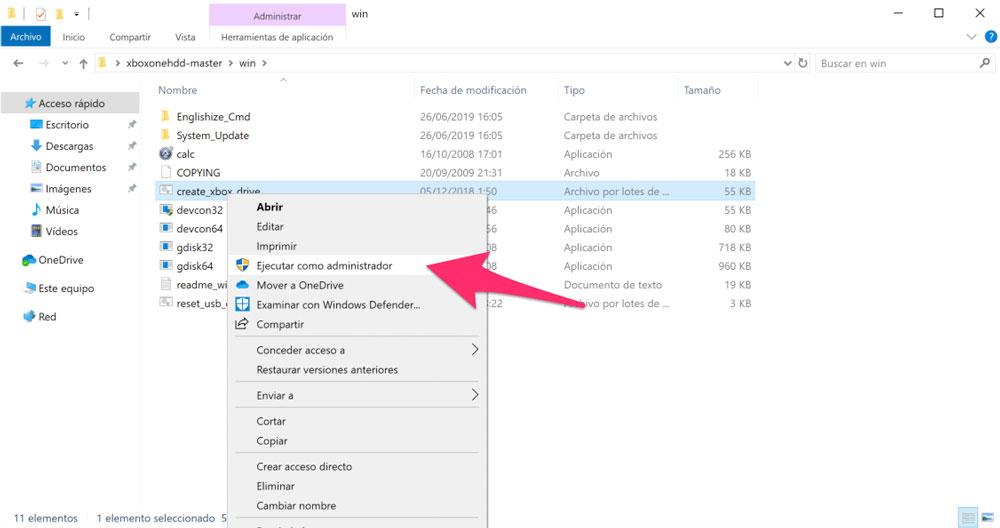
Para ello lo primero que necesitas es descargar este software. Una vez descargado descomprime el archivo en tu ordenador, pincha con el botón derecho sobre el archivo create_xbox_drive.bat y escoge la opción ejecutar como administrador.
Se abrirá una nueva ventana que hará una serie de comprobaciones. Cuando la aplicación te lo diga toca una tecla para continuar. Ahora tendrás que escoger qué tarea de las que puede hacer el software quieres realizar, pulsa la letra (a) y pulsa intro.
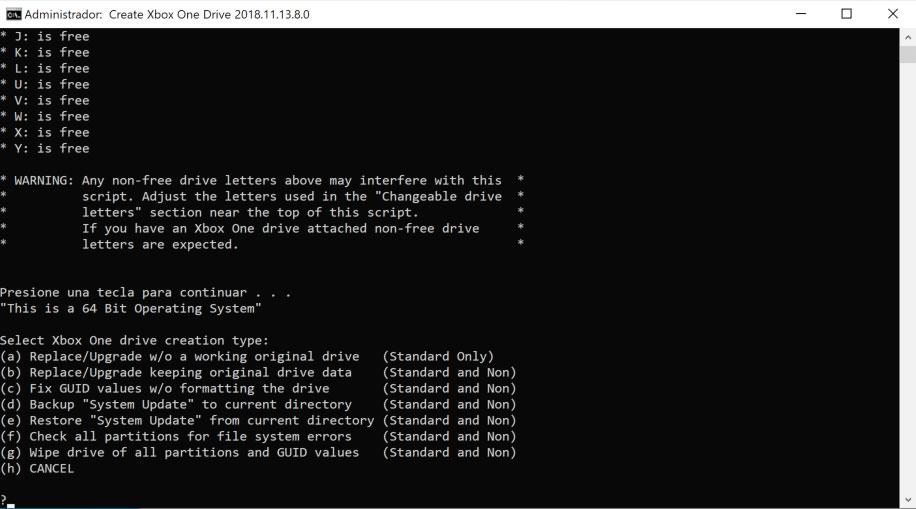
Ahora debes escoger qué disco de los que tiene tu ordenador conectado quieres formatear para la Xbox. En la primera columna de la tabla que verás aparecen numerados empezando en el 0. Teclea el número que corresponde al disco que vayas a usar y pulsa intro.
En este punto el software está casi listo para iniciar el proceso de creación de particiones y formateado. Te avisará de que se perderán todos los datos, pulsa la letra s y después intro. Ahora te preguntará sobre la capacidad del disco que has instalado y podrás escoger tres opciones: 500 GB, 1 TB o 2TB. Teclea la letra correspondiente a la opción y pulsa intro de nuevo.
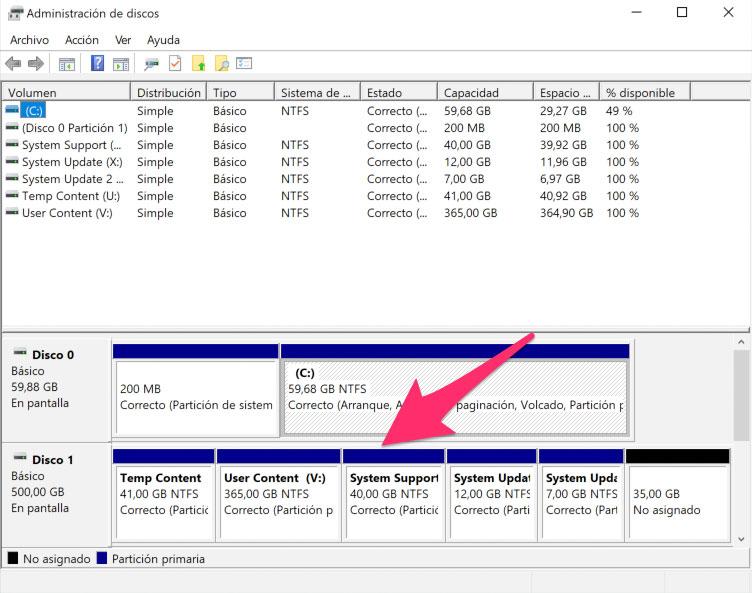
El software se pondrá a trabajar en automático. Verás aparecer varias ventanas más y Windows te preguntará si quieres formatear los nuevos volúmenes. No tienes que hacer nada, simplemente espera a que el proceso termine y la ventana principal te diga que presiones cualquier tecla. Cuando lo hagas se cerrará y el disco ya estará preparado para montarlo en la Xbox.
- Destornillador Torx T10.
- Púa de plástico o espátula pequeña para hacer palanca para abrir la consola.
- Ordenador con Windows y conexión a Internet.
- Memoria USB de, al menos, 6 GB formateado en NTFS.
- Disco duro o SSD de 2,5 pulgadas con 500 GB, 1 TB o 2 TB de capacidad para sustituir por el actual.
- Adaptador para conectar el disco al ordenador o posibilidad de conectarlo en un puerto SATA interno.
Cómo preparar el nuevo disco para la consola
Antes de poder instalar el nuevo disco duro será necesario prepararlo desde un PC con Windows para que después la consola lo reconozca correctamente.
El primer paso es conectarlo al ordenador a través de un adaptador USB o de cualquier conector SATA. Cuando el ordenador lo reconozca, escribe en la barra de busqueda de Windows administración de discos y pincha sobre crear y formatear particiones del disco duro.
El nuevo disco no debe tener ninguna partición, todo el espacio debe aparecer como no asignado en la herramienta de administración de discos. En caso de que tenga alguna partición creada, pincha con el botón derecha sobre ella y escoge la opción Eliminar volumen.
Una vez que tengas el disco completamente limpio, sin particiones, es el momento de crear las que necesita la Xbox One.
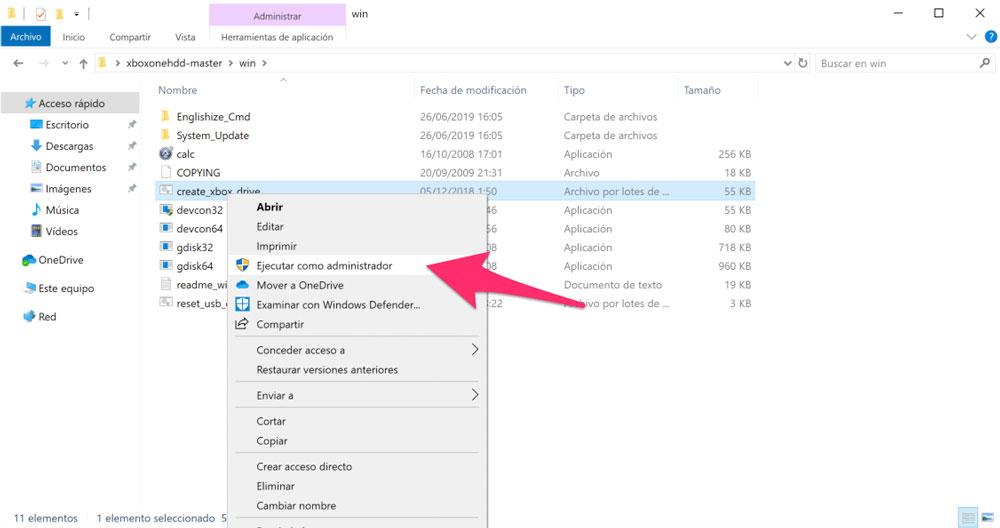
Para ello lo primero que necesitas es descargar este software. Una vez descargado descomprime el archivo en tu ordenador, pincha con el botón derecho sobre el archivo create_xbox_drive.bat y escoge la opción ejecutar como administrador.
Se abrirá una nueva ventana que hará una serie de comprobaciones. Cuando la aplicación te lo diga toca una tecla para continuar. Ahora tendrás que escoger qué tarea de las que puede hacer el software quieres realizar, pulsa la letra (a) y pulsa intro.
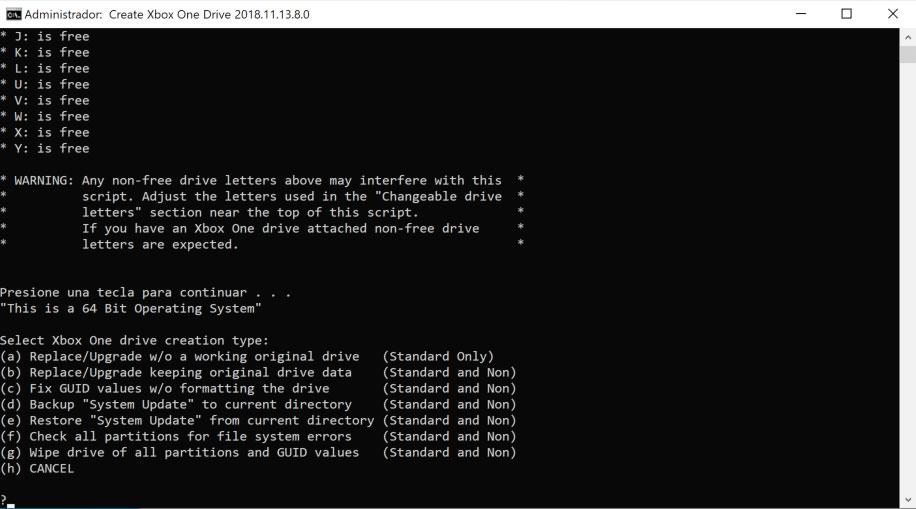
Ahora debes escoger qué disco de los que tiene tu ordenador conectado quieres formatear para la Xbox. En la primera columna de la tabla que verás aparecen numerados empezando en el 0. Teclea el número que corresponde al disco que vayas a usar y pulsa intro.
En este punto el software está casi listo para iniciar el proceso de creación de particiones y formateado. Te avisará de que se perderán todos los datos, pulsa la letra s y después intro. Ahora te preguntará sobre la capacidad del disco que has instalado y podrás escoger tres opciones: 500 GB, 1 TB o 2TB. Teclea la letra correspondiente a la opción y pulsa intro de nuevo.
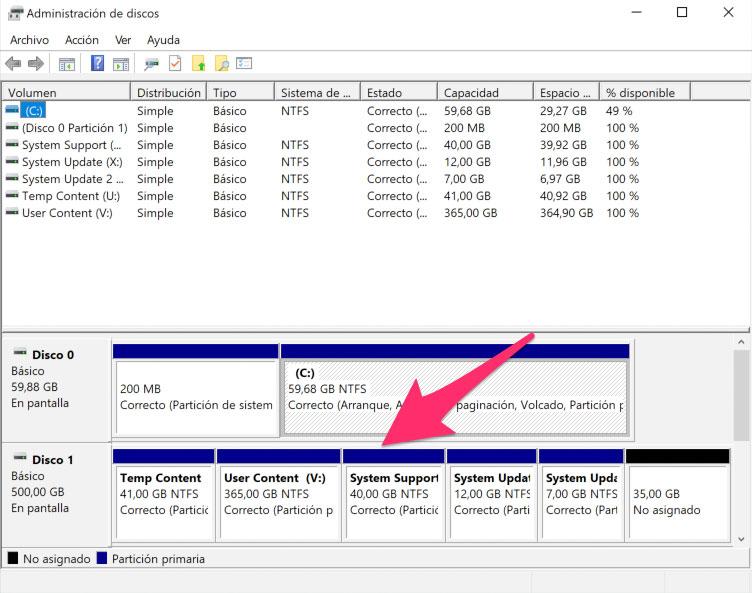
El software se pondrá a trabajar en automático. Verás aparecer varias ventanas más y Windows te preguntará si quieres formatear los nuevos volúmenes. No tienes que hacer nada, simplemente espera a que el proceso termine y la ventana principal te diga que presiones cualquier tecla. Cuando lo hagas se cerrará y el disco ya estará preparado para montarlo en la Xbox.
Cómo quitar el disco antiguo e instalar el nuevo
Una vez que tengas el disco preparado llega el momento de instalarlo en la consola. Esta es la parte más delicada de todo el proceso, ya que desmontar una Xbox One no es sencillo y no en todas las versiones de la consola el proceso de desmontaje es el mismo.
Además, durante el proceso de desmontaje hay varios puntos donde existe riesgo real de romper algún cable flex si no se tiene mucho cuidado.
Así que, vuelvo a insistir. Si no sabes exactamente lo que estás haciendo quizá sea mejor que no sigas. Si decides continuar es bajo tu propia responsabilidad. No olvides que desmontar la consola suponer la pérdida instantánea de la garantía.
Desmontar Xbox One original
Si tienes una Xbox One original el proceso de desmontaje empieza colocando la consola frente a ti de modo que el frontal quede mirando hacia ti.
Una vez colocada en esta posición, debes retirar la rejilla del lateral izquierdo de la consola. Para ello debes utilizar una púa o espátula metiéndola por una esquina y haciendo palanca para poder agarrar con la mano y retirarla por completo tirando de ella. Con la rejilla fuera, quita una pequeña pieza de plástico que encontrarás en el hueco que ha dejado la rejilla, casi en la parte frontal de la consola.
Una vez colocada en esta posición, debes retirar la rejilla del lateral izquierdo de la consola. Para ello debes utilizar una púa o espátula metiéndola por una esquina y haciendo palanca para poder agarrar con la mano y retirarla por completo tirando de ella. Con la rejilla fuera, quita una pequeña pieza de plástico que encontrarás en el hueco que ha dejado la rejilla, casi en la parte frontal de la consola.
En la parte posterior verás una pegatina colocada encima de las dos partes de la carcasa. Esta pegatina es el sello de la garantía, deberás cortarlo con una cuchilla para poder seguir con el desmontaje. Recuerda, abrir la consola supone perder la garantía.
Para separar ambas partes de la consola tendrás que recurrir a la púa o la espátula. Pásala por la unión de las dos partes de la carcasa haciendo presión para separar las patillas que unen ambas partes y retíralas. En este último paso debes tener mucho cuidado, ya que al quitar la carcasa te encontrarás un cable flex en el frontal de la consola. Para evitar daños, desconecta el cable con mucho cuidado.
Con ayuda del desatornillador Torx 10 quita los tornillos que sujetan la carcasa metálica a la consola y también los que sujetan la placa con el WiFi y el Bluetooth en la esquina superior izquierda. Al quitarla verás otro tornillo que también debes retirar.
Saca la placa metálica con cuidado hacia tu izquierda. Te encontrarás con otros dos cables flex, puedes desconectarlos para trabajar más cómodo o dejarlos si lo prefieres. Podrás acceder al disco duro igualmente.
Ahora desconecta los dos cables del disco duro y sácalo tirando de él. Quita los cuatro tornillos que sujetan el disco al soporte y desconecta los cables. Coloca el disco de platos o SSD que has preparado en el paso anterior en el soporte, vuelve a conectar los cables e introduce el conjunto en la consola.
Ahora monta de nuevo la consola, asegurándote de que todos los cables quedan bien conectados. Es importante que no enciendas la consola directamente, todavía queda instalar el sistema operativo como explicamos más abajo.
Desmontar Xbox One S y All-Digital Edition
En caso de que tengas el modelo S de la Xbox One, el proceso de desmontaje es un poco diferente al anterior.
Lo primero que debes hacer es darle la vuelta a la consola y cortar el precinto de la garantía que está al lado del conector de red. Una vez cortado, retira la tapa negra haciendo presión para quitar las pestañas de presión y tirando suavemente hasta que salga por completo
Vuelve a la parte de abajo y retira el resto de tornillos, salvo los que están rodeando la X que son los que sujetan el tensor a la placa base. Dale la vuelta a la consola y retira con cuidado la placa metálica de la parte superior.
Ahora tira del disco duro y desconecta los cables. Quita los cuatro tornillos que sujetan el disco al soporte y retira también los cables. Coloca el nuevo disco en el soporte, exactamente en la misma posición que estaba el otro. Conecta los cables al disco y a la placa y coloca el soporte en su posición.
Sujeta el disco con la mano y gira la consola con cuidado para poner los tornillos que fijan el soporte del disco a la placa base de la consola.
Una vez dados estos pasos, podrás volver a cerrar la consola y pasar al último punto del proceso de sustitución del sistema de almacenamiento que es instalar el sistema operativo. Es importante que no enciendas la Xbox directamente sin antes pasar por la instalación del sistema.
Desmontar Xbox One X
Para abrir una Xbox One X lo primero que debes hacer es quitar dos tornillos que encontrarás en la parte posterior, junto a los conectores de la consola. Uno estará tapado con una pegatina que debes quitar para retirar el tornillo. Esta pegatina es el sello de la garantía y al quitarla la perderás automáticamente.
Quita la tapa de la consola tirando de ella hacia delante. Una vez retirada tendrás que desatornillar las dos las placas de componentes que encontrarás en los laterales de la consola y desconectar el cable flex que incluye una de ellas. Además, tendrás que quitar todos los tornillos de la parte superior (a excepción de los que están alrededor de la X) y desconectar el flex de una de las esquinas de la consola.
Una vez hecho esto dale la vuelta a la consola sujetándola cuidadosamente con ambas manos y retira la parte de abajo de la carcasa. Quita los tornillos y ya podrás retirar la tapa para acceder a los componentes internos de la Xbox.
Levanta la unidad óptica para poder acceder al disco duro. Si quieres puedes desconectarla por completo o solo retirarla a un lado. Ahora desconecta los cables del disco duro y quítalo de la consola por completo. Saca el disco del soporte retirando los tornillo que lo sujetan y coloca el nuevo disco en la misma posición.
Vuelve a montar la consola con mucho cuidado y comprobando que todos los cables flex quedan correctamente conectados. Una vez hecho esto pasa al apartado de instalación del sistema operativo para finalizar el proceso.
Cómo instalar el sistema operativo
Una vez que hayas instalado el nuevo disco en la consola vuelve al ordenador y pincha aquí para descargar el archivo de instalación del sistema operativo.
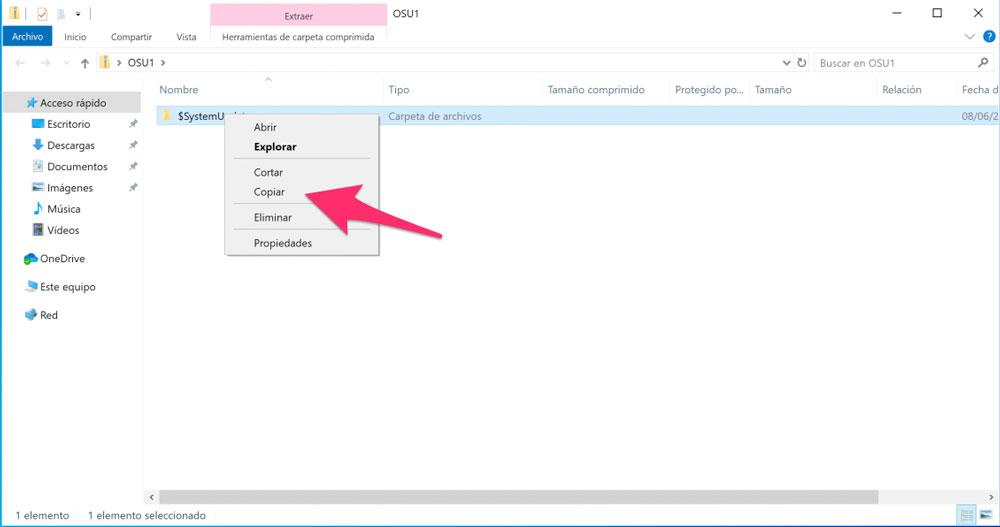
Cuando la descarga termine, descomprime el archivo zip. Accede a la carpeta OS1 y copia la carpeta que verás en su interior con el nombre $SystemUpdate.
Ahora conecta el pendrive al ordenador (recuerda que debe estar formateado en NTFS) y pega la carpeta copiada dentro de la unidad. Este proceso llevará unos minutos ya que la carpeta de sistema ocupa bastante espacio. Cuando termine saca el pendrive del puerto USB desde la opción de desconexión segura de Windows.
Conecta de nuevo la consola a la alimentación eléctrica y a la televisión e introduce el pendrive en cualquier puerto USB. Enciende la tele con el HDMI de la consola seleccionado.
Ahora debes arrancar la consola pulsando al mismo tiempo los botones de sincronizar mandos y expulsar disco (en el caso de la versión All-Digital Edition en pulsa el botón de sincronización de mandos y acto seguido el botón Xbox). Mantén ambos botones pulsados durante unos 15 segundos. Cuando escuches dos pitidos podrás soltar los botones.
La consola te mostrará una serie de opciones y un mensaje de error. En este punto debes seleccionar la opción Offline system update con el mando y automáticamente la consola instalará el sistema operativo en el nuevo disco duro.
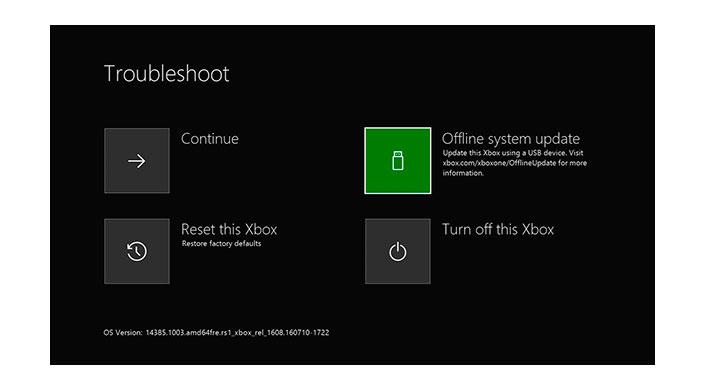
Cuando termine, la Xbox se reiniciará automáticamente y te mostrará el asistente de configuración inicial. En cuanto termine el proceso ya podrás utilizar la consola de nuevo; esta vez con la nueva unidad de almacenamiento.





Comentarios
Saludos.